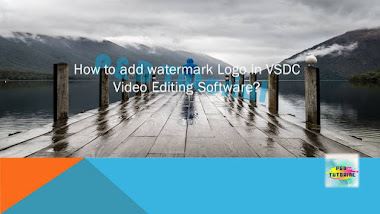Are you an
you tuber or making video for social media? Want to make professional video editing
for free. Then VSDC Video Editor is best for you.
VSDC Video Editor
It’s free
video editing software. VSDC Video Editing is a non-linear video editor for
Windows pc.
What is Liner and Non liner Editing?
In Liner
Editing method scenes are copied from one video tape to another. The
disadvantage of this method is that you cannot change anything, cannot add and
remove objects, and can’t add text.
And the
other hand Non Liner video Editing opposed to
” linear “video editing. You can
add objects remove objects, add text effects. And you can do more with your
video.
Features
Here are some popular features are shown below
· Video with text effect
You can insert or add text on your video, and edit your text as your requirement. Here some examples-You can make transparent text, Change Colour of text and outline of the text, you can make text gradient and more.

·
Picture in Picture
A
picture-in-picture video effect or call it, “PiP” is one of
the most popular ones. And you see it on TV all the time! News. Now if
·
Green screen removal (Chroma Key)

Its the best one, Now here you can remove the background from your video which called Green Screen remover or Chroma key or Background remover .
·
Audio Effects
VSDC Free Video Editor provides two powerful Audio Denoise filters: Median filter and Audio gate.
· Basic editing tools
Cutting,
cropping, merging, and rotating videos; adding titles, subtitles, transitions,
filters and video effects.
Export Your Project:
In VSDC Video Editor you have more formats to export your project.
Just select the device and auto video formats are shown according device selection.